
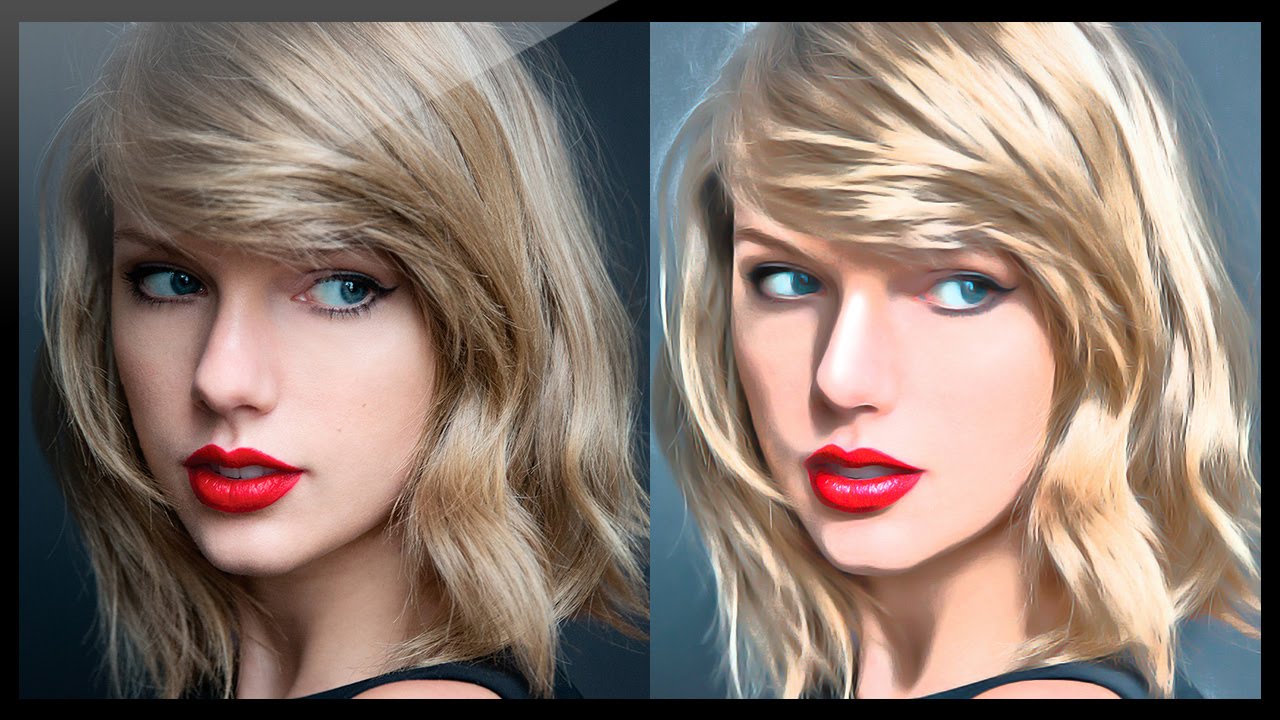
- #NEAT IMAGE FILTER FOR PHOTOSHOP HOW TO#
- #NEAT IMAGE FILTER FOR PHOTOSHOP INSTALL#
- #NEAT IMAGE FILTER FOR PHOTOSHOP PRO#
Locations (PSP7) or Preferences | Plug-in Filters (PSP4-6) and select the Neat Image installation folder. ¨ Open the File menu, select Preferences | File locations | Plug-ins (PSP8 or newer), Preferences | File Re-start the image editor, and you will find the Neat Image plug-in in the Filter menu under the Neat In Photoshop, go to the Edit menu, Preferences | Plug-ins and Scratch Disks and set Additional Plug-insĭirectory to the Neat Image installation folder (typically, C:\Program Files\Neat Image\). ¨ Method 2 (an easier one, available in Photoshop 7.0 or newer PS Elements 2 or newer): Then re-start the image editor, and you will find the Neat Image plug-in in the Filter
#NEAT IMAGE FILTER FOR PHOTOSHOP INSTALL#
To manually install Neat Image plug-in to… … Photoshop / Photoshop ElementsĬopy the NeatImage.8bf file from the Neat Image installation folder (typically, C:\Program Files\Neat Image\) into the Plugins or Plug-ins subfolder inside the Photoshop / PhotoshopĮlements folder. Not automatically installed, then you can install it manually using the guidelines below.
#NEAT IMAGE FILTER FOR PHOTOSHOP PRO#
In most cases, the Neat Image plug-in is installed automatically to Adobe Photoshop, PhotoshopĮlements, Corel/Jasc Paint Shop Pro and several other image editors.
#NEAT IMAGE FILTER FOR PHOTOSHOP HOW TO#
Please follow the subsections below to learn how to install and use the plug-in to process imagesĨ.1. Please see theĭetailed feature map, page 62, for more details. There is a lot more information about building noise profiles, adjusting filter settings, using the calibration target, etc.The plug-in version of the filter is only available in certain editions of Neat Image.
The above steps explain the basic Neat Image plug-in workflow. Hint: Move mouse over the image above to compare before and after versions. When you are happy with the preview results proceed to the next step below.Ĭlick the Apply button in the bottom of the plug-in window to start processing:Īfter the processing is completed, the filtered image is back in Photoshop: You can find more details about noise filter settings in the Filtration process details section of the User Guide.Ģ. You can balance the noise reduction amount to get the result that looks best to your eyes. Too low values may be not enough to sufficiently reduce objectionable noise. Too high values can lead to unnatural (oversmooth, plastic-like) results. This controls how much of the detected noise is removed in the luminance component of the image. Try to vary Noise Reduction Amounts: Luminance. The default filter settings should produce good results, yet it may be useful to change some settings and check the preview: Adjust filter settings to tune noise reduction and sharpening Hint: click in the preview area in Neat Image plug-in (or move mouse over the image above) to compare before and after versions. Neat Image will automatically select an area or the whole visible part of the image and prepare a preview: Then click the Build Profile button to re-build the profile.ģ. The noise profile is now ready and the input image can be processed. If the selected area does contain any details, move the selection to a featureless area or simply draw a new selection in such an area (the selection should be more than 32x32 pixels large). Build noise profile using Auto Profileġ. Click the Auto Profile button to build a new noise profile for the input image:Īuto Profile will try to automatically find and analyze a flat featureless image area that contains only noise and no important details:Ģ. Visually inspect the selected image area - it should contain no visible details, only noise otherwise the noise profile and subsequent noise reduction may be inaccurate. This will open Neat Image plug-in window. Start the Neat Image plug-in using the Filter > Neat Image > Reduce Noise v9.

In Photoshop, open the image to be processed (it should be either an RGB or grayscale image). If you use another version of Neat Image, please check its documentation. This quick start guide is for Neat Image v9 plug-in for Photoshop.


 0 kommentar(er)
0 kommentar(er)
